Skip to main content
How to Setup a Scanner
Unbox and Place the Device
- Unbox the printer-scanner and remove all protective tapes or packaging materials.
- Place the device on a stable, level surface near your computer or Wi-Fi router (if it’s wireless).
Power On the Device
- Connect the power cord to the printer-scanner and plug it into an electrical outlet.
- Turn it on using the power button.
Install Ink Cartridges (if applicable)
- If your device is also a printer, follow the manual to install the ink or toner cartridges.
- Perform any alignment steps as prompted on the device's screen.
Connect to the Computer
- Via USB Cable: Plug the USB cable from the device into your computer.
- Via Wi-Fi (for wireless models):
- Use the device’s display or buttons to navigate to Wi-Fi setup.
- Connect to your Wi-Fi network by entering the password.
- Alternatively, use WPS if your router supports it (press the WPS button on your router and the corresponding button on the scanner).
Install Drivers and Software
- Option 1: Use the Included CD/DVD (if available)
- Insert the CD/DVD and follow the on-screen instructions to install drivers and software.
- Option 2: Download from the Manufacturer’s Website
- Visit the official website of the device manufacturer.
- Search for your device model and download the necessary drivers and software.
- Install the software, which typically includes both printer and scanner drivers.
Configure Scanner Settings
- Open the installed software to configure scanning preferences like resolution, file format, and save location.
- Ensure the scanner is recognized by your computer:
- On Windows: Open Control Panel > Devices and Printers, and check if the scanner is listed.
- On macOS: Go to System Preferences > Printers & Scanners, and ensure the scanner is listed.
Test the Scanner
- Place a document or photo on the scanner bed.
- Open the scanner software or a scanning app (e.g., Windows Fax and Scan, macOS Preview).
- Select scan settings, preview the scan, and perform a test scan to ensure it’s working correctly.
For Multi-Function Devices
- Test both printing and scanning features.
- Use the control panel on the device to try standalone functions like copying and scanning directly to a USB drive (if supported).
Mobile and Cloud Printing/Scanning (Optional)
- Install the manufacturer’s app (e.g., HP Smart, Canon Print, Epson iPrint) on your smartphone or tablet for wireless scanning and printing.
- Set up cloud services like Google Drive or Dropbox integration if supported by the device.
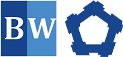
No Comments