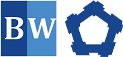How to Refill Ink in Printer
Epson LX-310 Dot Matrix
Step 1: Gather Required Tools
- New ribbon cartridge for Epson LX-310
- Clean, lint-free cloth
Step 2: Power Off the Printer
- Turn off the printer and unplug it from the power source to avoid any electrical hazards.
Step 3: Open the Printer Cover
- Lift the top cover of the printer to access the ribbon mechanism.
Step 4: Remove the Old Ribbon
- Locate the ribbon cartridge holder. This is usually held in place by two clips.
- Carefully unclip the old ribbon cartridge by pulling the clips outward.
- Once free, lift the cartridge out of the printer.
Step 5: Prepare the New Ribbon
- Take your new ribbon cartridge out of the packaging.
- Check to ensure that it is indeed for the Epson LX-310 model.
Step 6: Install the New Ribbon
- Align the new ribbon cartridge with the holder in the printer.
- Insert the cartridge, making sure it fits securely into the clips.
- Ensure that the ribbon is feeding correctly through the print head and that it is not twisted.
Step 7: Close the Printer Cover
- Once the new ribbon is installed, lower the top cover of the printer.
Step 8: Power On the Printer
- Plug the printer back into the power source.
- Turn on the printer.
Step 9: Perform a Test Print
- Once the printer is powered on, perform a test print to ensure that the new ribbon is working properly.
Step 10: Clean Up
- Dispose of the old ribbon cartridge responsibly and clean any excess dust or debris from around the printer.
Epson LX-310 + II Dot Matrix
Step 1: Gather Required Tools
- New ribbon cartridge compatible with Epson LX-310 or LX-310 II
- Clean, lint-free cloth (optional for cleaning)
Step 2: Power Off the Printer
- Turn off the printer and unplug it from the electrical outlet for safety.
Step 3: Open the Printer Cover
- Lift the top cover of the printer to access the ribbon mechanism.
Step 4: Locate the Ribbon Cartridge
- Identify the ribbon cartridge holder. You will see two clips holding the cartridge in place.
Step 5: Remove the Old Ribbon
- Carefully press the clips away from the ribbon cartridge to release it.
- Lift the old ribbon cartridge out gently.
Step 6: Prepare the New Ribbon
- Take the new ribbon cartridge out of its packaging and inspect it to ensure it's the correct type for your printer model.
Step 7: Install the New Ribbon
- Align the new ribbon cartridge with the holder.
- Insert the new cartridge into the printer, ensuring it fits securely and the clips lock into place.
- Make sure the ribbon is properly threaded through the print head. It should pass over the print head and below it without being twisted.
Step 8: Close the Printer Cover
- Once you have installed the new ribbon, lower the top cover of the printer until it clicks into place.
Step 9: Power On the Printer
- Plug the printer back into the power outlet.
- Turn on the printer.
Step 10: Perform a Test Print
- After the printer is powered on, perform a test print to check that the new ribbon is functioning correctly.
Step 11: Clean Up
- Dispose of the old ribbon cartridge properly, and clean around the printer if needed.
Epson L120
Materials Needed:
- Compatible ink bottles (specific to Epson L120)
- Gloves (optional, to keep your hands clean)
- Paper towels or cloth (for cleaning any spills)
Steps:
-
Turn Off the Printer:
- Ensure the printer is turned off and unplugged from the power source to avoid any electrical hazards and to prevent any accidental operation.
-
Open the Printer Cover:
- Lift the printer cover to access the ink tank compartments. You should be able to see the ink tanks at the side of the printer.
-
Locate the Ink Tanks:
- The Epson L120 has four separate ink tanks: black, cyan, magenta, and yellow. Identify the tank that needs refilling by checking the ink levels. Each tank has a transparent window, so you can see the ink level inside.
-
Open the Ink Tank Cover:
- Open the cover of the ink tank you need to refill. There’s usually a small latch or cover that you need to lift.
-
Remove the Ink Bottle Cap:
- Take the ink bottle for the color you are refilling. Remove the cap from the ink bottle.
-
Refill the Ink Tank:
- Insert the nozzle of the ink bottle into the tank’s refill hole. Gently squeeze the bottle to allow the ink to flow into the tank. Do not overfill; fill only to the maximum line indicated on the tank.
-
Clean Up Any Spills:
- If you spill any ink, clean it up immediately with a paper towel or cloth. Ink can be difficult to remove once it dries.
-
Close the Ink Tank Cover:
- Once the ink tank is filled to the proper level, close the ink tank cover securely.
-
Repeat for Other Colors:
- Repeat the process for any other ink tanks that need refilling.
-
Close the Printer Cover:
- Close the main printer cover and ensure it is securely shut.
-
Plug in and Turn On the Printer:
- Plug the printer back in and turn it on. The printer may go through an initialization process.
-
Run a Test Print:
- Print a test page or a document to ensure that the ink is flowing correctly and the print quality is satisfactory.
Additional Tips:
- Use Genuine Ink: Always use genuine Epson ink bottles or recommended replacements to ensure the best print quality and to avoid potential damage to your printer.
- Avoid Overfilling: Only fill the tanks up to the maximum line to prevent leaks and ensure proper operation.
- Clean the Nozzle: If the printer exhibits issues like streaks or gaps in printing, you might need to clean the print head using the printer’s maintenance functions.
Epson L310
Materials Needed:
- Compatible ink bottles (specific to Epson L310)
- Gloves (optional, to keep your hands clean)
- Paper towels or a cloth (for cleaning any spills)
Steps:
-
Turn Off and Unplug the Printer:
- Ensure the printer is turned off and unplugged from the power source to prevent any accidents and ensure safety during the refill process.
-
Open the Printer Cover:
- Lift the printer cover to access the ink tanks. The cover is usually on the top of the printer and should open easily.
-
Locate the Ink Tanks:
- The Epson L310 has four separate ink tanks: black, cyan, magenta, and yellow. Each tank has a transparent window so you can see the ink levels.
-
Open the Ink Tank Cap:
- Locate the ink tank that needs refilling and open the cap for that color. The cap may have a small latch or be a screw-on type.
-
Remove the Ink Bottle Cap:
- Take the ink bottle for the color you need to refill, and remove the cap from the ink bottle.
-
Refill the Ink Tank:
- Insert the nozzle of the ink bottle into the refill hole of the ink tank. Gently squeeze the bottle to allow the ink to flow into the tank. Be careful not to overfill; stop filling when the ink reaches the maximum line indicated on the tank.
-
Clean Up Any Spills:
- If any ink spills, clean it up immediately with a paper towel or cloth to prevent staining and ensure that the ink does not get on the printer’s components.
-
Close the Ink Tank Cap:
- After refilling, securely close the cap of the ink tank. Make sure it is tightly sealed to prevent leaks.
-
Repeat for Other Colors:
- If other ink tanks also need refilling, repeat the above steps for each color.
-
Close the Printer Cover:
- Once all the ink tanks are refilled and capped, close the printer cover securely.
-
Plug in and Turn On the Printer:
- Plug the printer back in and turn it on. The printer may go through an initialization process as it recognizes the new ink levels.
-
Run a Test Print:
- Print a test page or document to ensure that the ink is flowing correctly and that the print quality is satisfactory.
Additional Tips:
- Use Genuine Ink: Always use genuine Epson ink bottles or approved alternatives to ensure optimal performance and avoid potential damage to your printer.
- Avoid Overfilling: Do not overfill the tanks. Fill only to the maximum line to prevent leaks and ensure proper operation.
- Check for Leaks: After refilling, check the area around the ink tanks to ensure there are no leaks.
Epson EcoTank L3210
Materials Needed:
- Compatible ink bottles for the Epson L3210
- Gloves (optional, to keep your hands clean)
- Paper towels or cloth (for cleaning any spills)
Steps:
-
Turn Off and Unplug the Printer:
- Ensure the printer is turned off and unplugged from the power source. This helps avoid any electrical issues and ensures safety during the refill process.
-
Open the Printer Cover:
- Lift or open the printer cover to access the ink tanks. The cover is usually on the top or front of the printer.
-
Locate the Ink Tanks:
- The Epson EcoTank L3210 has four separate ink tanks: black, cyan, magenta, and yellow. Each tank has a transparent window, so you can see the current ink levels.
-
Open the Ink Tank Cap:
- Identify the ink tank that needs refilling and open its cap. The caps usually have a small latch or are screw-on types.
-
Remove the Ink Bottle Cap:
- Take the ink bottle for the color you are refilling and remove the cap.
-
Refill the Ink Tank:
- Insert the nozzle of the ink bottle into the refill hole of the ink tank. Gently squeeze the bottle to allow the ink to flow into the tank. Do not overfill; stop filling when the ink level reaches the maximum line indicated on the tank.
-
Clean Up Any Spills:
- If any ink spills, promptly clean it up with a paper towel or cloth to prevent staining and ensure the ink does not affect other parts of the printer.
-
Close the Ink Tank Cap:
- After filling, securely close the ink tank cap to prevent leaks. Ensure it is tightly sealed.
-
Repeat for Other Colors:
- Repeat the above steps for any other ink tanks that need refilling.
-
Close the Printer Cover:
- Once all the ink tanks are refilled and capped, close the printer cover securely.
-
Plug in and Turn On the Printer:
- Reconnect the power cord and plug the printer back in. Turn it on and wait for the printer to complete its initialization process.
-
Run a Test Print:
- Print a test page or document to check that the ink is flowing properly and the print quality is satisfactory.
Additional Tips:
- Use Genuine Ink: Always use genuine Epson ink bottles or recommended replacements to ensure the best print quality and avoid potential damage to your printer.
- Avoid Overfilling: Fill the tanks only up to the maximum line to prevent leaks and ensure proper function.
- Check for Leaks: After refilling, check around the ink tanks to make sure there are no leaks.
Epson L5190
Materials Needed:
- Compatible ink bottles for the Epson L5190
- Gloves (optional, to keep your hands clean)
- Paper towels or cloth (for cleaning any spills)
Steps:
-
Turn Off and Unplug the Printer:
- Ensure the printer is turned off and unplugged from the power source to avoid any electrical hazards and to ensure safety during the refill process.
-
Open the Printer Cover:
- Lift or open the printer cover to access the ink tanks. The cover is usually found on the top or front of the printer.
-
Locate the Ink Tanks:
- The Epson EcoTank L5190 has four separate ink tanks: black, cyan, magenta, and yellow. Each tank has a transparent window to show the ink levels.
-
Open the Ink Tank Cap:
- Identify the ink tank that needs refilling and open the cap for that color. The cap may have a small latch or be a screw-on type.
-
Remove the Ink Bottle Cap:
- Take the ink bottle for the color you need to refill and remove the cap from the bottle.
-
Refill the Ink Tank:
- Insert the nozzle of the ink bottle into the refill hole of the ink tank. Gently squeeze the bottle to allow the ink to flow into the tank. Be careful not to overfill; stop filling when the ink reaches the maximum line indicated on the tank.
-
Clean Up Any Spills:
- If you spill any ink, immediately clean it up with a paper towel or cloth to prevent staining and ensure the ink does not get on other parts of the printer.
-
Close the Ink Tank Cap:
- After refilling, securely close the ink tank cap to prevent leaks. Ensure it is tightly sealed.
-
Repeat for Other Colors:
- If other ink tanks also need refilling, repeat the above steps for each color.
-
Close the Printer Cover:
- Once all the ink tanks are refilled and capped, close the printer cover securely.
-
Plug in and Turn On the Printer:
- Reconnect the power cord and plug the printer back in. Turn it on and wait for the printer to complete its initialization process.
-
Run a Test Print:
- Print a test page or document to ensure that the ink is flowing correctly and that the print quality is satisfactory.
Additional Tips:
- Use Genuine Ink: Always use genuine Epson ink bottles or approved replacements to ensure the best print quality and avoid potential damage to your printer.
- Avoid Overfilling: Do not overfill the tanks. Fill only up to the maximum line to prevent leaks and ensure proper operation.
- Check for Leaks: After refilling, check around the ink tanks to make sure there are no leaks.
Epson L3150
Materials Needed:
- Genuine Epson ink bottles for the L3150
- Gloves (optional, to keep your hands clean)
- Paper towels or cloth (for cleaning any spills)
Steps:
-
Turn Off and Unplug the Printer:
- Make sure the printer is turned off and unplugged from the power source to avoid any electrical issues or accidents.
-
Open the Printer Cover:
- Lift or open the top cover of the printer. This will give you access to the ink tanks, which are usually located on the side of the printer.
-
Locate the Ink Tanks:
- The Epson L3150 has four separate ink tanks: black, cyan, magenta, and yellow. Each tank has a transparent window so you can see the current ink levels.
-
Open the Ink Tank Cap:
- Identify the ink tank that needs refilling. Open the cap of the corresponding tank. The caps are typically screw-on or latch-type.
-
Remove the Ink Bottle Cap:
- Take the ink bottle for the color you are refilling. Remove the cap from the ink bottle.
-
Refill the Ink Tank:
- Insert the nozzle of the ink bottle into the refill hole of the ink tank. Gently squeeze the bottle to allow the ink to flow into the tank. Be careful not to overfill; fill only up to the maximum line indicated on the tank.
-
Clean Up Any Spills:
- If any ink spills, clean it up immediately with a paper towel or cloth to prevent staining and to ensure the ink doesn’t affect other parts of the printer.
-
Close the Ink Tank Cap:
- Once the ink tank is filled to the correct level, securely close the cap to prevent any leaks.
-
Repeat for Other Colors:
- Repeat the refilling process for any other ink tanks that need to be refilled.
-
Close the Printer Cover:
- After refilling all necessary ink tanks and closing their caps, close the printer cover securely.
-
Plug in and Turn On the Printer:
- Reconnect the power cord and plug the printer back in. Turn it on and allow it to go through its initialization process.
-
Run a Test Print:
- Print a test page or document to ensure that the ink is flowing correctly and the print quality is satisfactory.
Additional Tips:
- Use Genuine Ink: Always use genuine Epson ink bottles or those recommended for your printer model to ensure optimal performance and avoid potential damage.
- Avoid Overfilling: Do not exceed the maximum fill line on the ink tanks to prevent leaks and ensure proper printer function.
- Check for Leaks: After refilling, check around the ink tanks to make sure there are no leaks.
Epson L210
Epson L220
Epson TM - C3510
Epson L3110
Canon LBP6000
Brother DCP - T720DW
Fuji Film ApeosPort C2060