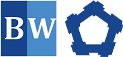Skip to main content
How to Refill Ink in Printer
Epson LX-310 Dot Matrix
Step 1: Gather Required Tools
- New ribbon cartridge for Epson LX-310
- Clean, lint-free cloth
Step 2: Power Off the Printer
- Turn off the printer and unplug it from the power source to avoid any electrical hazards.
Step 3: Open the Printer Cover
- Lift the top cover of the printer to access the ribbon mechanism.
Step 4: Remove the Old Ribbon
- Locate the ribbon cartridge holder. This is usually held in place by two clips.
- Carefully unclip the old ribbon cartridge by pulling the clips outward.
- Once free, lift the cartridge out of the printer.
Step 5: Prepare the New Ribbon
- Take your new ribbon cartridge out of the packaging.
- Check to ensure that it is indeed for the Epson LX-310 model.
Step 6: Install the New Ribbon
- Align the new ribbon cartridge with the holder in the printer.
- Insert the cartridge, making sure it fits securely into the clips.
- Ensure that the ribbon is feeding correctly through the print head and that it is not twisted.
Step 7: Close the Printer Cover
- Once the new ribbon is installed, lower the top cover of the printer.
Step 8: Power On the Printer
- Plug the printer back into the power source.
- Turn on the printer.
- Once the printer is powered on, perform a test print to ensure that the new ribbon is working properly.
Step 10: Clean Up
- Dispose of the old ribbon cartridge responsibly and clean any excess dust or debris from around the printer.
Epson LX-310 + II Dot Matrix
Step 1: Gather Required Tools
- New ribbon cartridge compatible with Epson LX-310 or LX-310 II
- Clean, lint-free cloth (optional for cleaning)
Step 2: Power Off the Printer
- Turn off the printer and unplug it from the electrical outlet for safety.
Step 3: Open the Printer Cover
- Lift the top cover of the printer to access the ribbon mechanism.
Step 4: Locate the Ribbon Cartridge
- Identify the ribbon cartridge holder. You will see two clips holding the cartridge in place.
Step 5: Remove the Old Ribbon
- Carefully press the clips away from the ribbon cartridge to release it.
- Lift the old ribbon cartridge out gently.
Step 6: Prepare the New Ribbon
- Take the new ribbon cartridge out of its packaging and inspect it to ensure it's the correct type for your printer model.
Step 7: Install the New Ribbon
- Align the new ribbon cartridge with the holder.
- Insert the new cartridge into the printer, ensuring it fits securely and the clips lock into place.
- Make sure the ribbon is properly threaded through the print head. It should pass over the print head and below it without being twisted.
Step 8: Close the Printer Cover
- Once you have installed the new ribbon, lower the top cover of the printer until it clicks into place.
Step 9: Power On the Printer
- Plug the printer back into the power outlet.
- Turn on the printer.
- After the printer is powered on, perform a test print to check that the new ribbon is functioning correctly.
Step 11: Clean Up
- Dispose of the old ribbon cartridge properly, and clean around the printer if needed.